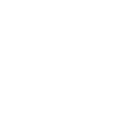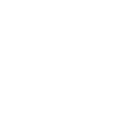Descargas de software
Aquí podrá encontrar los enlaces de descarga de las herramientas necesarias para realizar la conexión remota entre nosotros y su ordenador. Seleccione la herramienta que le sea más cómoda y dependiendo de si su ordenador tiene instalado Windows, Mac o Linux.
Instalación y configuración del software de conexión remota
TeamViewer
Paso a paso para Configurar TeamViewer:
Descarga e Instalación:
- Descarga el instalador de TeamViewer desde el sitio oficial: https://www.teamviewer.com/.
- Ejecuta el instalador descargado y sigue las instrucciones para instalar TeamViewer en tu sistema operativo.
Inicio de Sesión o Creación de Cuenta:
- Abre TeamViewer después de la instalación.
- Inicia sesión con tu cuenta existente o crea una nueva si aún no tienes una.
Interfaz Principal:
- Al abrir TeamViewer, verás una interfaz principal que muestra tu ID de TeamViewer y una Contraseña temporal. Estos detalles son necesarios para iniciar o recibir conexiones.
Configuración de Acceso No Supervisado:
- Para configurar el acceso no supervisado (permite conectarse sin que alguien esté presente en el otro extremo):
- Ve a la pestaña "Extras" en la barra de menú (en la parte superior).
- Selecciona "Opciones" y luego ve a la sección "Seguridad".
- Configura una Contraseña para el acceso no supervisado. Puedes establecer una contraseña fija para tu ID.
- Para configurar el acceso no supervisado (permite conectarse sin que alguien esté presente en el otro extremo):
Configuración Avanzada (Opcional):
- Explora las opciones avanzadas para ajustar la configuración según tus preferencias. Esto puede incluir ajustes de calidad, configuración de notificaciones, etc.
Conexión a Otros Dispositivos:
- Para conectarte a otro dispositivo, introduce su ID de TeamViewer en el campo correspondiente de la interfaz principal.
- Haz clic en "Conectar a socio" y proporciona la contraseña si es necesario.
Permitir Conexiones Entrantes:
- Si deseas permitir que otros dispositivos se conecten a tu máquina, comparte tu ID y contraseña con la persona que desea acceder. O, si has configurado el acceso no supervisado, simplemente comparte tu ID.
Finalizar Sesión:
- Cuando hayas terminado la sesión remota, cierra TeamViewer o utiliza la opción de desconexión en la interfaz.
Recuerda que TeamViewer es una herramienta poderosa y versátil, pero también es esencial cuidar la seguridad. Utiliza contraseñas fuertes, mantén tu software actualizado y sigue las prácticas de seguridad recomendadas.
AnyDesk
Paso a paso para Configurar AnyDesk:
Descarga e Instalación:
- Visita el sitio web oficial de AnyDesk: https://anydesk.com/.
- Descarga el instalador para tu sistema operativo (Windows, macOS, Linux, etc.).
- Ejecuta el instalador descargado y sigue las instrucciones en pantalla para completar la instalación.
Inicio de Sesión o Creación de Cuenta:
- Abre AnyDesk después de la instalación.
- Puedes optar por iniciar sesión con una cuenta de AnyDesk o continuar sin una cuenta.
Interfaz Principal:
- Una vez iniciado, verás la interfaz principal que incluye tu ID de AnyDesk. Esta es la identificación que usarás para conectarte a este dispositivo desde otros lugares.
Configuración de Acceso:
- Puedes configurar opciones de seguridad en la sección de configuración. Para hacer esto, haz clic en el engranaje en la parte superior de la ventana y selecciona "Configuración".
- Aquí puedes establecer una contraseña para el acceso no supervisado, habilitar o deshabilitar la funcionalidad de copiar-pegar entre las máquinas, y otras configuraciones avanzadas.
Conexión a Otros Dispositivos:
- Para conectarte a otro dispositivo, introduce la ID de AnyDesk de ese dispositivo en el campo correspondiente.
- Haz clic en "Conectar" y proporciona cualquier contraseña necesaria que el propietario del otro dispositivo haya configurado.
Permitir Conexiones Entrantes:
- Si deseas permitir que otros dispositivos se conecten a tu máquina, comunica tu ID de AnyDesk a la persona que desea acceder. Puedes ver tu ID en la interfaz principal de AnyDesk.
Configuración Avanzada (Opcional):
- Explora las opciones avanzadas en la configuración si necesitas ajustar preferencias específicas.
Finalizar Sesión:
- Cuando hayas terminado la sesión remota, cierra AnyDesk o utiliza las opciones de desconexión según sea necesario.
Supremo
Paso a paso para Configurar Supremo:
Descarga e Instalación:
- Visita el sitio web oficial de Supremo: https://www.supremocontrol.com/.
- Descarga el instalador para tu sistema operativo (Windows, macOS).
- Ejecuta el instalador descargado y sigue las instrucciones en pantalla para completar la instalación.
Inicio de Sesión o Creación de Cuenta:
- Abre Supremo después de la instalación.
- Si ya tienes una cuenta de Supremo, inicia sesión. Si no, puedes usar Supremo sin crear una cuenta, pero ten en cuenta que algunas funciones pueden requerir una cuenta.
Interfaz Principal:
- Una vez iniciado, verás la interfaz principal que incluye un ID y una Contraseña. El ID es único para cada máquina y se utiliza para identificarla en la red.
Configuración de Acceso:
- Puedes configurar opciones de seguridad en la sección de configuración. Haz clic en "Configuración" en la barra de menú y luego selecciona "Opciones".
- Aquí puedes establecer una Contraseña de acceso y configurar opciones adicionales de seguridad.
Conexión a Otros Dispositivos:
- Para conectarte a otro dispositivo, ingresa el ID de Supremo de ese dispositivo en el campo correspondiente.
- Haz clic en "Conectar" y proporciona cualquier Contraseña necesaria que haya sido configurada en el otro dispositivo.
Permitir Conexiones Entrantes:
- Si deseas permitir que otros dispositivos se conecten a tu máquina, comparte tu ID de Supremo y, si es necesario, la Contraseña configurada.
Configuración Avanzada (Opcional):
- Explora las opciones avanzadas en la configuración si necesitas ajustar preferencias específicas o utilizar funciones avanzadas.
Finalizar Sesión:
- Cuando hayas terminado la sesión remota, cierra Supremo o utiliza las opciones de desconexión según sea necesario.
Rustdesk
Paso a paso para Configurar Rustdesk:
- Descargar RustDesk
- Dirígete al sitio oficial de RustDesk o descárgalo desde nuestra web.
- Haz clic en "Download" (Descargar) y selecciona la versión para Windows.
- Iniciar la instalación
- Una vez descargado el archivo .exe, haz doble clic sobre él para comenzar el proceso de instalación.
- Aceptar los términos
- Acepta los términos y condiciones de la instalación y haz clic en "Next".
- Elegir la carpeta de instalación
- Selecciona el directorio en el que deseas instalar RustDesk o deja la ubicación predeterminada.
- Haz clic en "Next".
- Instalar RustDesk
- Haz clic en "Install" para comenzar la instalación del programa. El proceso puede tomar unos segundos.
- Una vez completado, haz clic en "Finish".
- Ejecutar RustDesk
- RustDesk se abrirá automáticamente después de la instalación. Si no se abre, puedes buscar RustDesk en el menú de inicio de Windows y hacer clic en el icono para abrirlo.
- Configurar ID y Contraseña
- Al abrir la aplicación, verás un ID único en la interfaz principal. Este ID será utilizado para que otros dispositivos se conecten al tuyo.
- Para mayor seguridad, puedes establecer una contraseña para permitir el acceso remoto solo a quienes la conozcan.
- Conectar desde otro dispositivo
- En otro dispositivo (por ejemplo, tu teléfono o una PC diferente), abre RustDesk e ingresa el ID del dispositivo al que deseas conectarte.
- Introduce la contraseña (si la configuraste) y haz clic en "Conectar" para establecer la sesión remota.
UltraViewer
Paso a paso para Configurar UltraViewer:
1. Descarga e instalación
- Dirígete al sitio oficial de UltraViewer o descárgalo en nuestra web.
- Haz clic en "Descargar UltraViewer" para obtener el archivo de instalación de la versión más reciente para Windows.
2. Iniciar la instalación
- Una vez descargado el archivo .exe, haz doble clic sobre él para comenzar el proceso de instalación.
3. Seleccionar idioma
- En la pantalla de bienvenida del instalador, selecciona el idioma que prefieras (por defecto suele estar en español).
- Haz clic en "Aceptar" para continuar.
4. Iniciar el proceso de instalación
- Haz clic en el botón "Instalar" para comenzar con la instalación.
- La instalación debería tomar solo unos minutos. Espera a que se complete.
5. Finalizar la instalación
- Una vez que el proceso de instalación haya finalizado, haz clic en "Finalizar" para cerrar el instalador.
- También puedes optar por "Ejecutar UltraViewer" directamente desde el instalador.
6. Ejecutar UltraViewer
Si no lo has hecho ya, abre UltraViewer desde el menú de inicio de Windows o desde el icono en tu escritorio.
7. Configurar tu ID y Contraseña
Al abrir UltraViewer, verás un ID único y una contraseña generados automáticamente para tu sesión de UltraViewer.
Comparte este ID y contraseña con la persona que deseas que se conecte a tu equipo, o ingrésalos en el dispositivo cliente para establecer la conexión.
8. Conectar a otro dispositivo
En el dispositivo remoto (el que desea conectarse al tuyo), abre UltraViewer y escribe tu ID y contraseña.
- Haz clic en "Conectar" para iniciar la sesión de control remoto.